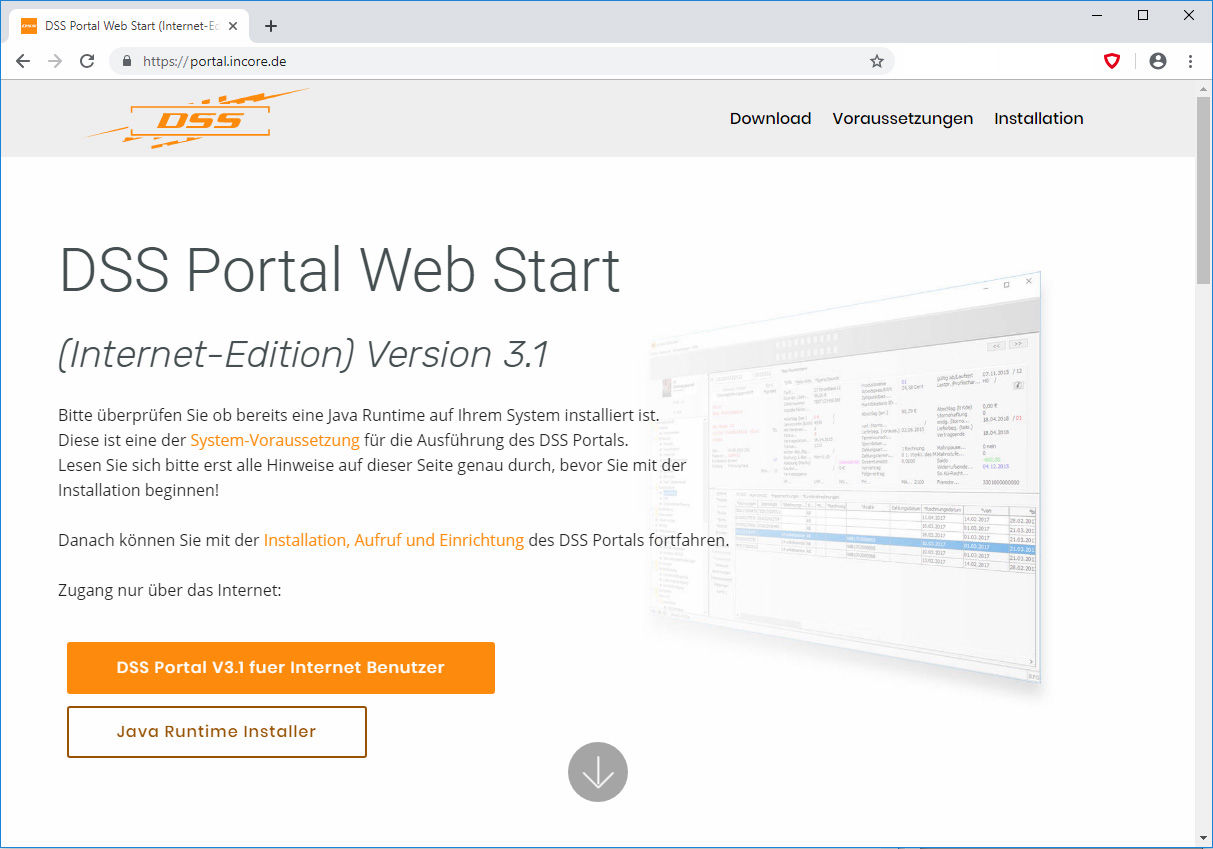
Vor der Installation des DSS Portals muss eine Java Runtime ab Version 1.8 installiert werden. Bitte beachten Sie die Hinweise unter folgendem Link:
Java Runtime Download und Installation
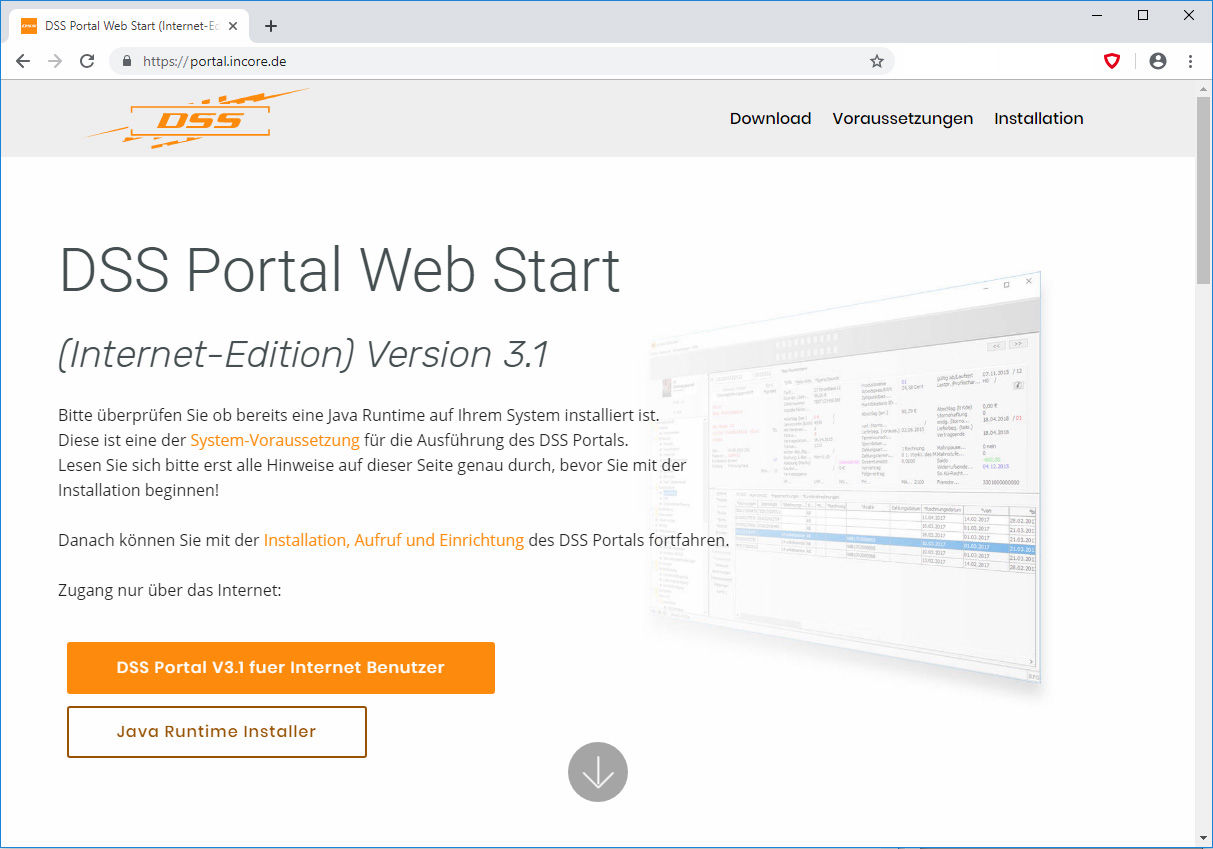
Beim ersten Aufruf einer Java Web Start Applikation werden zunächst alle benötigten Software-Pakete vom Server geladen und in einem lokalen Festplattencache auf dem Benutzer-PC installiert, was einige Zeit dauern kann.
In einem Dialog wird der Fortschritt der Installation angezeigt.
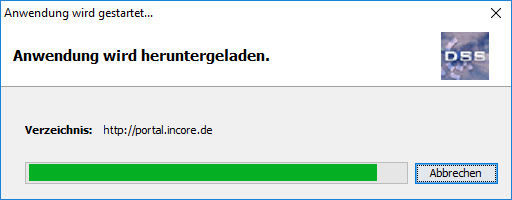
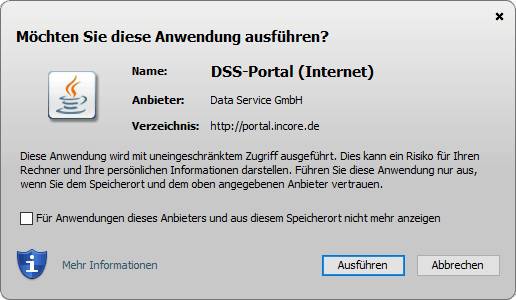
Über den Web-Browser können Sie grundsätzlich, wie oben bereits beschrieben, die Applikation jederzeit aufrufen.
Mit dem Java Web Start Cache Viewer können Sie zudem alle auf Ihrem System bisher installierten Web Start Applikationen aufrufen und verwalten. Dazu starten Sie bitte Java, indem Sie z.Bsp. im Suchfeld unter Windows 10 "Java" eintippen und die Desktop-App "Java konfigurieren" ausführen.
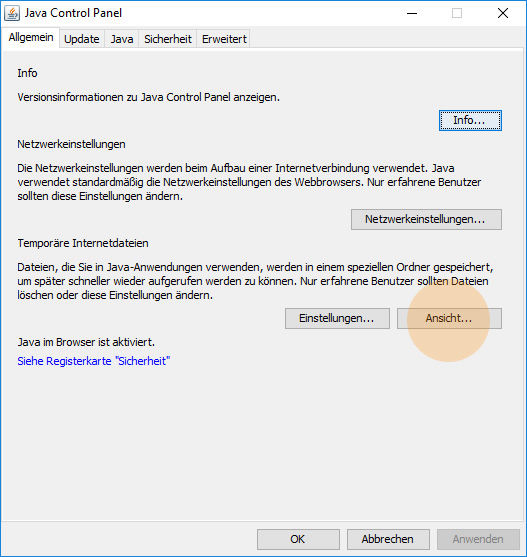
Im sich öffnenden Java Control Panel klicken Sie bitte auf "Ansicht".
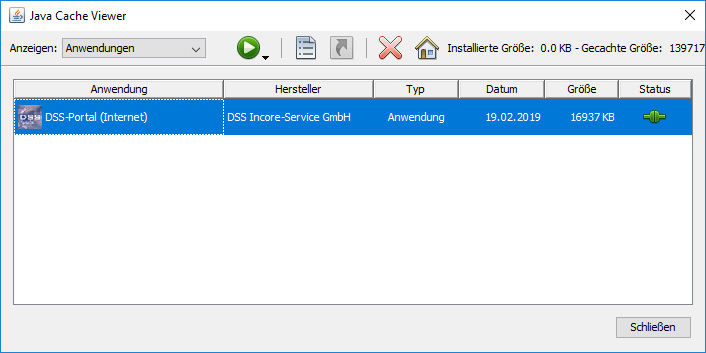
Hier erhalten Sie jetzt die Möglichkeit, eine Verknüpfung auf dem Desktop speziell für diese Applikation erstellen zu lassen. Außerdem können Sie z.Bsp. auch nicht mehr benötigte Applikationen wieder löschen, um Platz zu schaffen. Jede installierte Applikation belegt Festplattenplatz im internen Cache, der vom Web Start System verwaltet wird. Neuinstallationen müssen Sie jedoch immer mit dem Web-Browser vornehmen.
Über die Verknüpfung auf dem Desktop, die Sie über den Java Web Start Cache Viewer erstellt haben.
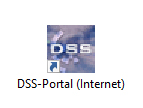
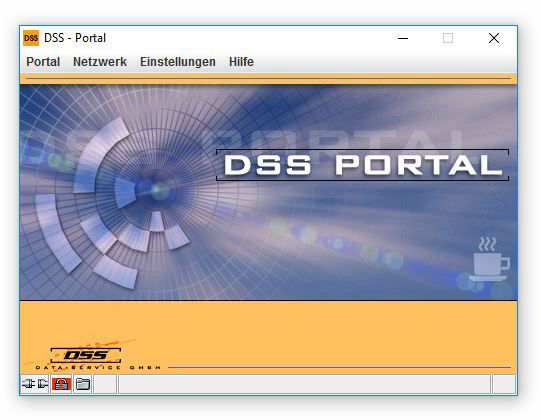
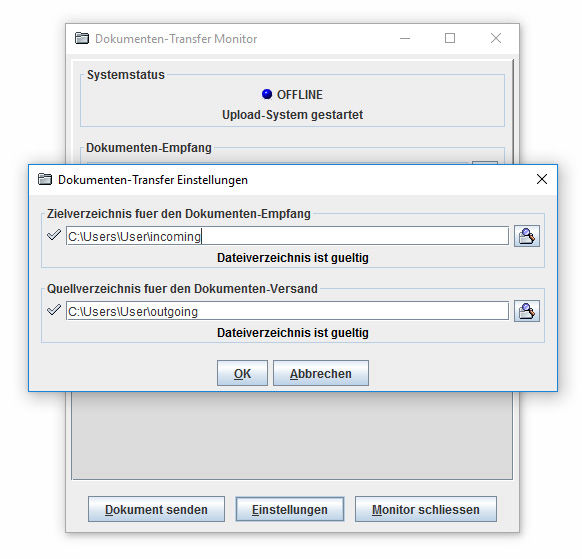
In diesem Monitor müssen Sie jetzt die beiden Verzeichnisse für den Empfang sowie für den Versand von Dokumenten in die entsprechenden Eingabefelder eintragen und jeweils mit Ok bestätigen. Sie dürfen hier nicht zweimal das gleiche Verzeichnis eingeben, da sonst empfangene Dokumente postwendend wieder zurückgeschickt werden würden.
Solange anstelle des Hakens ein Warnsymbol neben den Eingabefeldern erscheint, ist überhaupt kein Dokumententransfer möglich!
Den Monitor können Sie nach erfolgter Einstellung schliessen und über das Netzwerkmenü mit dem Menüeintrag Dokumententransfer überwachen jederzeit wieder öffnen.
Die Anzeige des Monitors am Bildschirm hat ansonsten keinen weiteren Einfluß auf den Dokumententransfer. Dieser läuft vollkommen automatisch im Hintergrund solange eine Verbindung zum Portal-System (Proxy) besteht.
Vorsicht bei Verbindungen zu Internet-Providern, bei denen die Verbindung automatisch nach einer gewissen Zeit getrennt wird!
Falls der Benutzer längere Zeit keine Eingaben im Programm tätigt und zum Server übertragt, können eventuell keine Dokumente mehr vom Server empfangen werden, da nur der Client aktiv eine Verbindung zum Server herstellen kann.

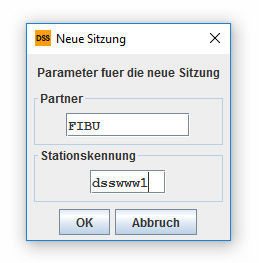
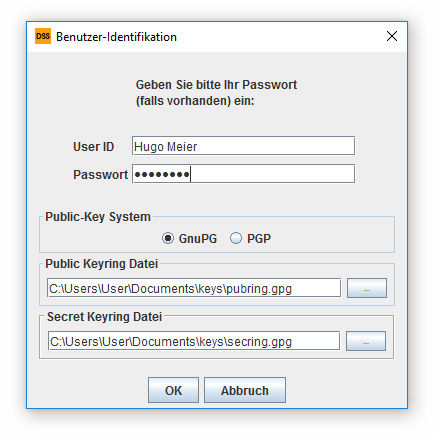
Für die Anmeldung am Portal-System benötigen Sie ein persöhnliches PGP-Schlüsselpaar, welches Sie entweder von DSS erhalten oder auch selbst erstellen können.
Falls Sie bereits ein eigenes PGP-Schlüsselpaar besitzen, schicken Sie Ihren Public-Key bitte zunächst per Email an DSS. Stellen Sie sicher, dass Sie Zugriff auf die beiden Schlüsseldateien pubring.gpg und secring.gpg entweder über das Netzwerk oder auf der lokalen Festplatte bzw. USB-Stick haben.
Aktivieren Sie GnuPG im Abschnitt Public Key-System und tragen Sie dann in die beiden untereren Eingabefelder die Dateipfade zu Ihren Schlüsseldateien ein. Anschließend tragen Sie Ihren Benutzernamen in dem Feld User ID ein und geben eventuell noch das Passwort ein, mit dem Ihr Secret-Key verschlüsselt ist. Der Benutzername muss einen eindeutiger Teilstring aus der User ID Ihres PGP Public-Keys darstellen. Diesen Namen erhalten Sie zusammen mit Ihren Schlüsseldateien. Das Passwort ist normalerweise leer.
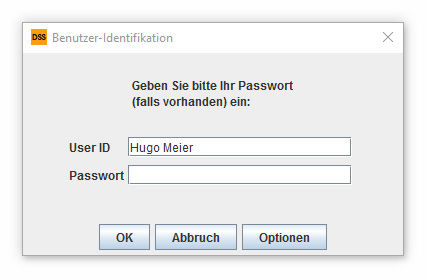
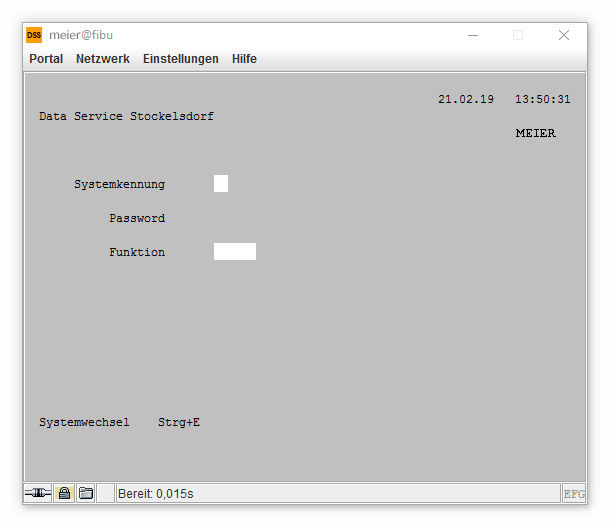
Weitere Einstellungsmöglichkeiten (Drucker, Font, Farbe) finden Sie im Menü Einstellungen. Mit der Druckoption im Hauptmenü können Sie einen Bildschirmabzug der aktuellen Maske ausdrucken lassen.